آموزش لینوکس وآنتی ویروس
آموزش لینوکس وآنتی ویروسآموزش لینوکس وآنتی ویروس
آموزش لینوکس وآنتی ویروسHow to reset your password in Ubuntu
First, you have to reboot into recovery mode.
If you have a single-boot (Ubuntu is the only operating system on your computer), to get the boot menu to show, you have to hold down the Shift key during bootup.
If you have a dual-boot (Ubuntu is installed next to Windows, another Linux operating system, or Mac OS X; and you choose at boot time which operating system to boot into), the boot menu should appear without the need to hold down the Shift key.
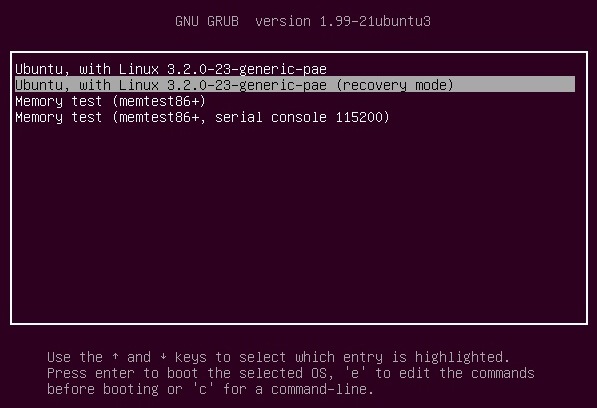
From the boot menu, select recovery mode, which is usually the second boot option.
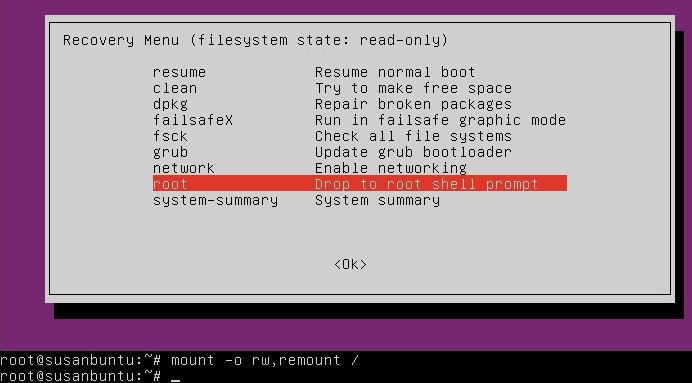
After you select recovery mode and wait for all the boot-up processes to finish, you'll be presented with a few options. In this case, you want the Drop to root shell prompt option so press the Down arrow to get to that option, and then press Enter to select it.
The root account is the ultimate administrator and can do anything to the Ubuntu installation (including erase it), so please be careful with what commands you enter in the root terminal.
In recent versions of Ubuntu, the filesystem is mounted as read-only, so you need to enter the follow command to get it to remount as read-write, which will allow you to make changes:
mount -o rw,remount /
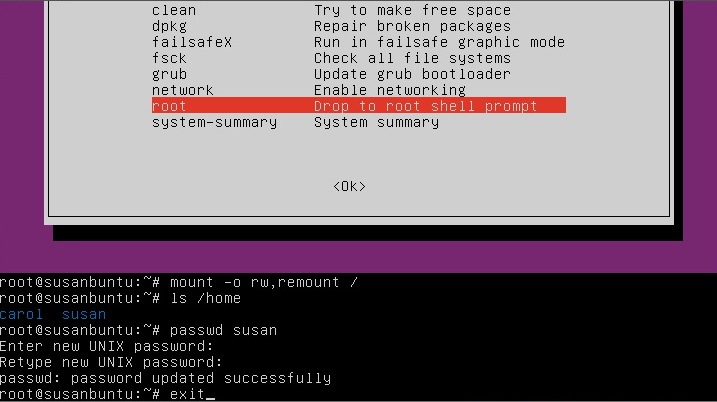
If you have forgotten your username as well, type
ls /home
That's a lowercase L, by the
way, not a capital i, in ls. You should then see a list
of the users on your Ubuntu installation. In this case, I'm going to
reset Susan Brownmiller's password.
To reset the password, type
You'll then be prompted for a new password. When you type the password you will get no visual response acknowledging your typing. Your password is still being accepted. Just type the password and hit Enter when you're done. You'll be prompted to retype the password. Do so and hit Enter again.
Now the password should be reset. Type
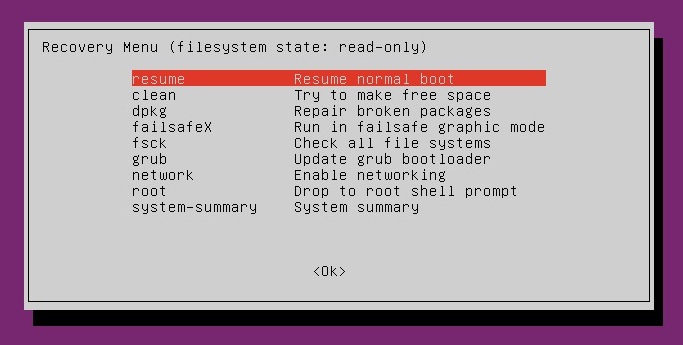
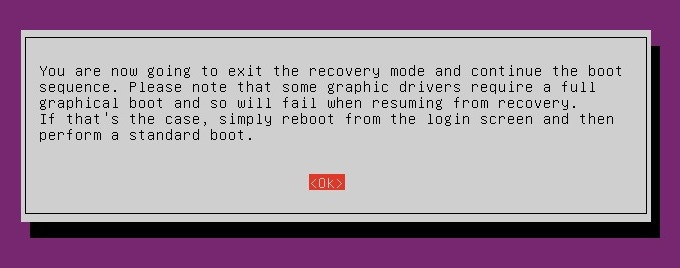
After you get back to the recovery menu, select resume normal boot, and use Ubuntu as you normally would—only this time, you actually know the password!
Note:
Some people get freaked out about having recovery mode logging you in
as root. For more information, read Recovery mode makes me root user. Isn't
that a security risk?